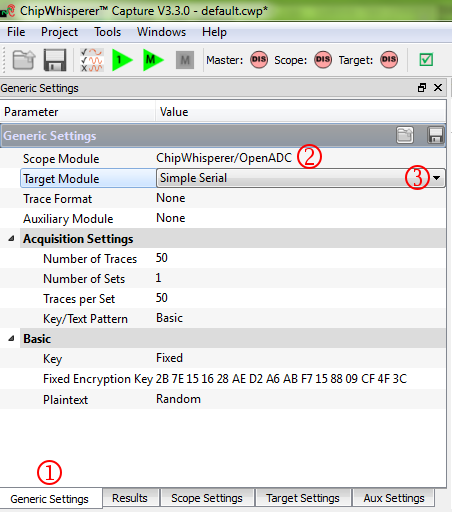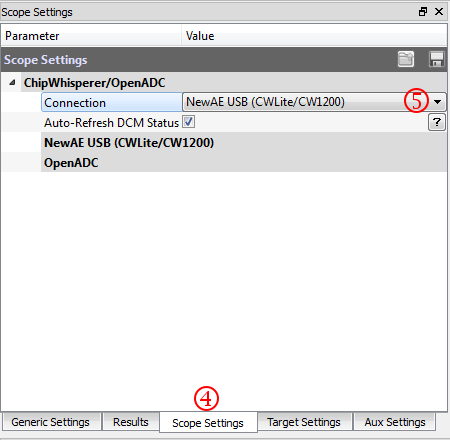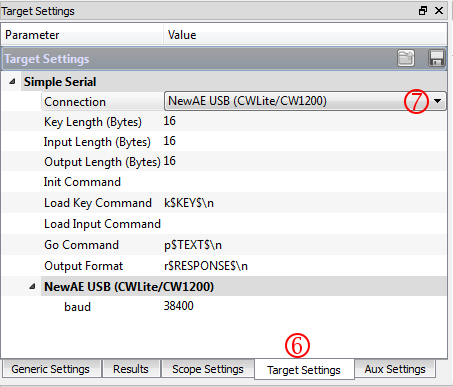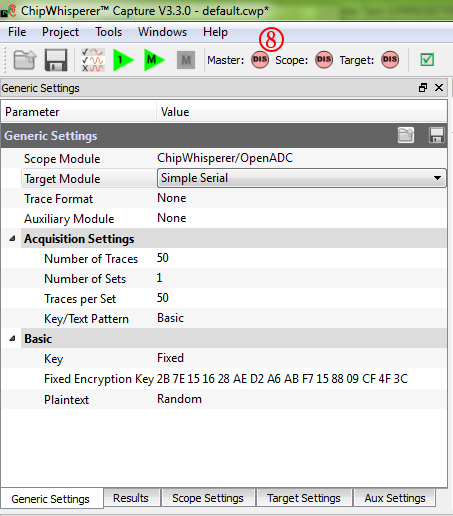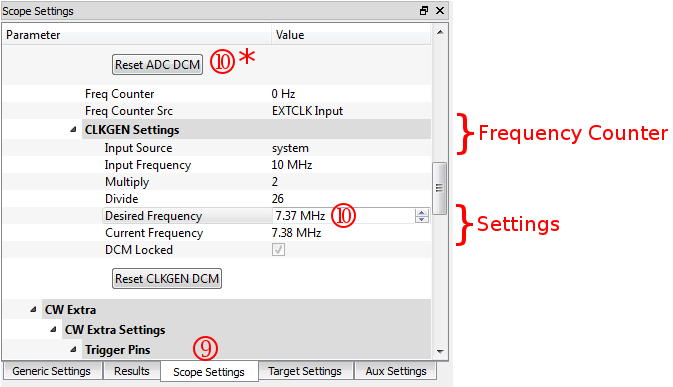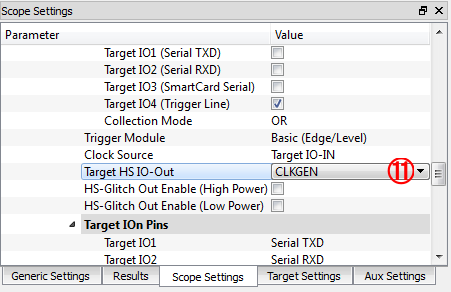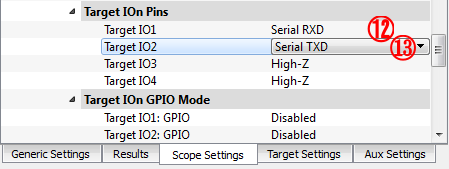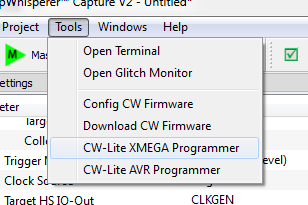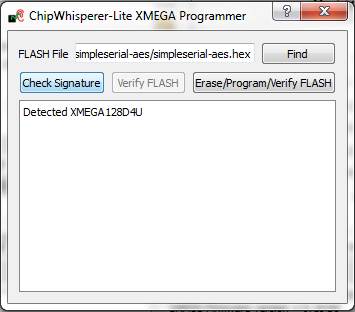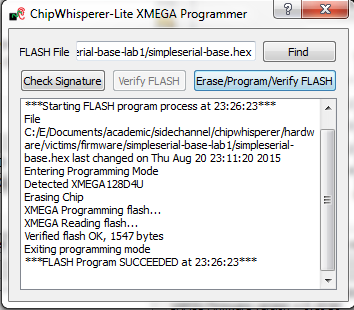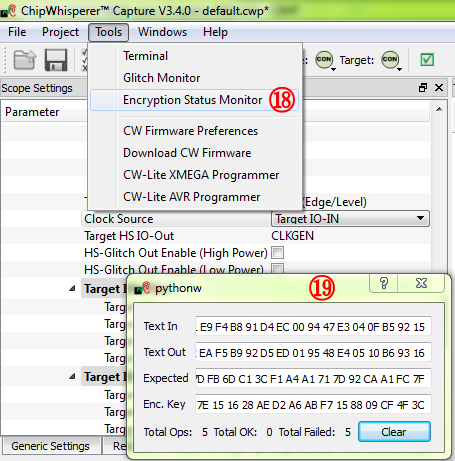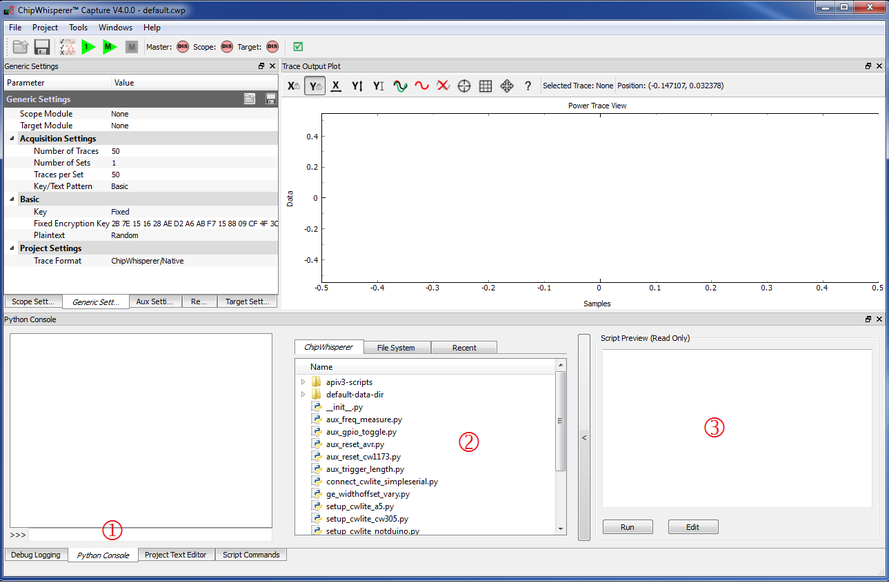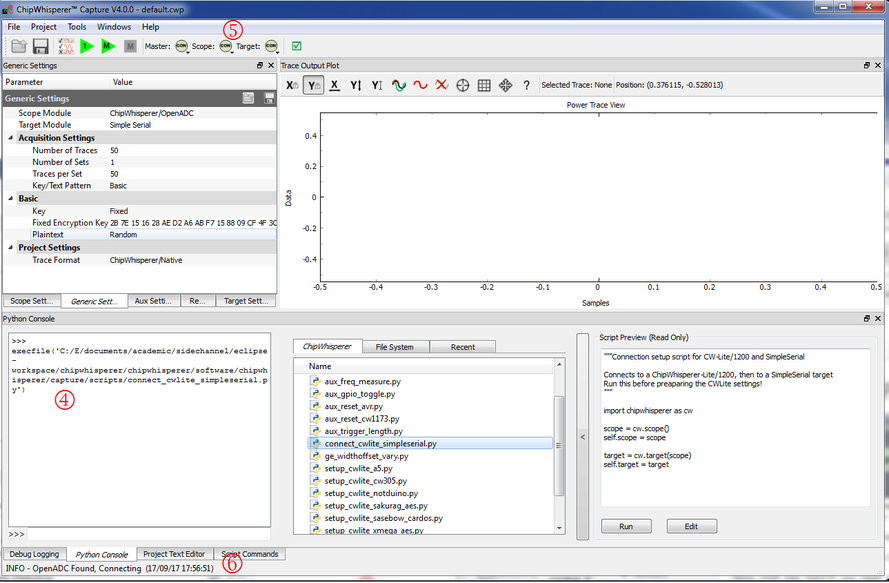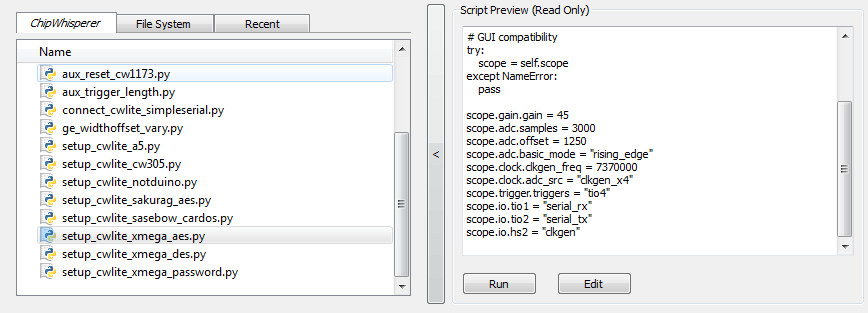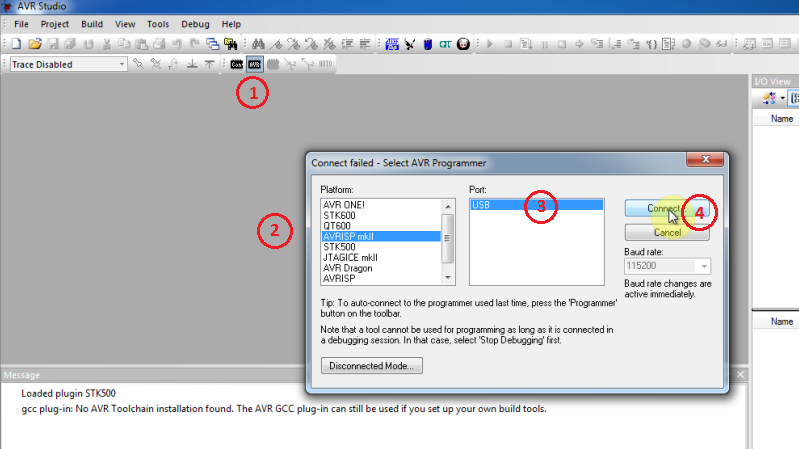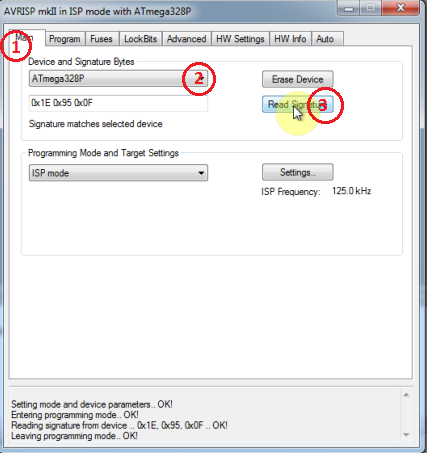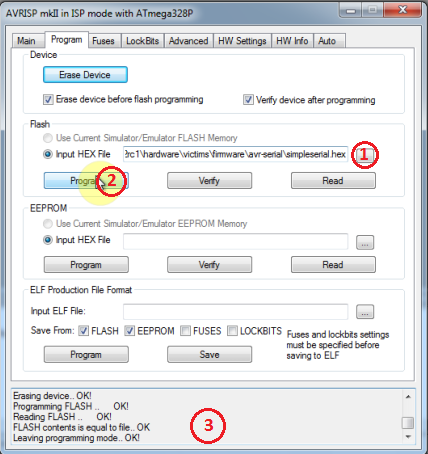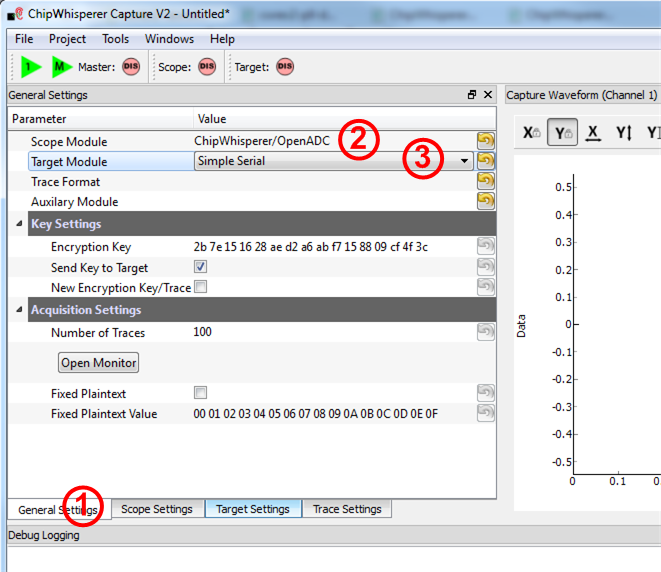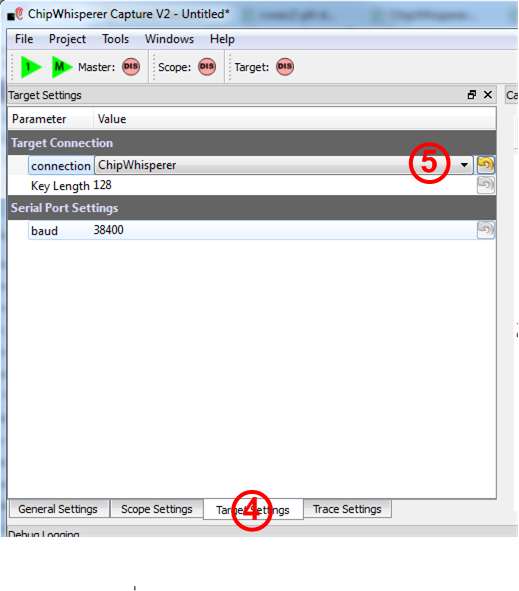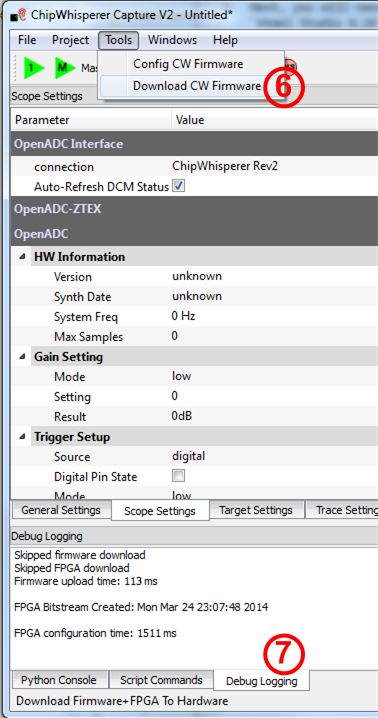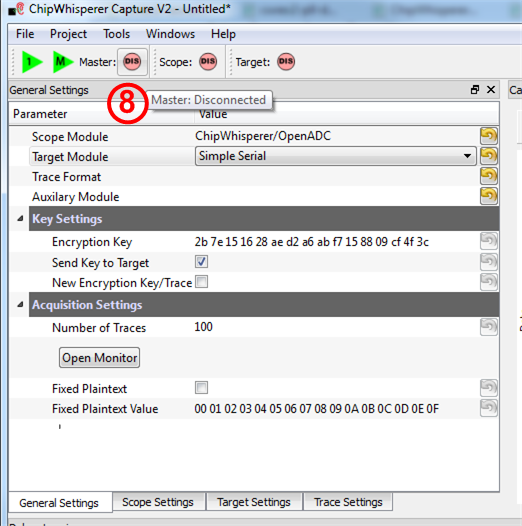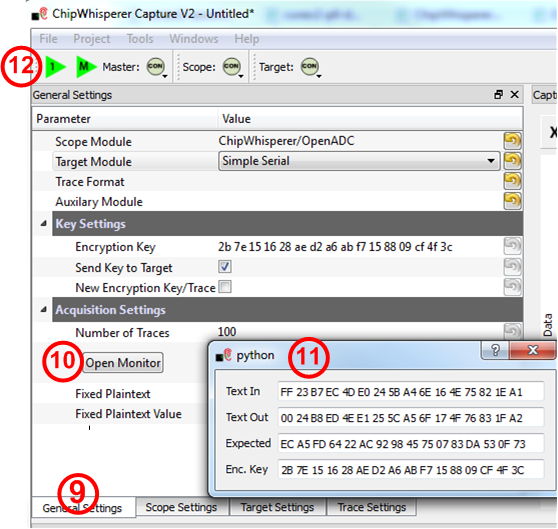V3:Tutorial B1 Building a SimpleSerial Project
| B1: Building a SimpleSerial Project | |
|---|---|
| Target Architecture | XMEGA |
| Hardware Crypto | No |
| Software Release | V3 / V4 / V5 |
This tutorial will introduce you to the 'simpleserial' communications system. It will show you how to perform different operations on data based on input from the ChipWhisperer software. This can be used for building your own system which you wish to 'break'.
What is SimpleSerial
SimpleSerial is the communications protocol used for almost all of the ChipWhisperer demo project. It's a very basic serial protocol which can be easily implemented on most systems. This system communicates using a standard asyncronous serial protocol, 38400 baud, 8-N-1.
All messages are sent in ASCII-text, and are normally terminated with a line-feed ('\n'). This allows you to interact with the simpleserial system over a standard terminal emulator.
The following message types are defined:
-
x - Sending a 'x' resets the buffers. This does not require a line-feed termination. It is suggested to always send a stream of x's to initilize the system in case the device was already in some other mode due to noise/corruption.
-
k00112233445566778899AABBCCDDEEFF\\n - Loads the encryption key
00112233445566778899AABBCCDDEEFFinto the system. If not called the system may use some default key. -
pAABBCCDDEEFF00112233445566778899\\n - Encrypts the data
AABBCCDDEEFF00112233445566778899with the key loaded with the 'k' command. The system will respond with a string starting with r, as shown next. -
rCBBD4A2B34F2571758FF6A797E09859D\\n - This is the response from the system. If data has been encrypted with a 'p' for example, the system will respond with the 'r' sequence automatically. So sending the earlier example means the result of the encryption was
cbbd4a2b34f2571758ff6a797e09859d.
Building the Basic Example
You'll need to have installed avr-gcc and avr-libc. You may have already done this by following the installation guide, or if using the ChipWhisperer-VM it comes prepared with avr-gcc already setup. See the Installing_ChipWhisperer guide for details.
Once you have a working compiler (check by typing 'avr-gcc' at the command line - if using Windows you may need to setup a special batch file to provide you with a avr-gcc command prompt).
- We want to use the existing SimpleSerial firmware as a base for our project, but we don't want to edit the existing firmware. Instead, we'll make a new project with a copy of this firmware. Copy the directory
simpleserial-basewhich is found atchipwhisperer/hardware/victims/firmware/of the chipwhisperer release to a new directory calledsimpleserial-base-lab1. You must keep it in the same directory, as it will reference other files within that directory for the build process. - Open a terminal with avr-gcc in the path. If using Windows the sidebar on the Installing_ChipWhisperer page - you can either add WinAVR to your system path, or you can run the 'winavr.bat' file suggested.
Change the terminal to the newly copied directory. For example:
Windows:cd c:\chipwhisperer\hardware\victims\firmware\simpleserial-base-lab1
Linux/macOS:cd chipwhisperer/hardware/victims/firmware/simpleserial-base-lab1
Then, run
maketo build the system. Make sure you specify which platform you're using as your target. For example, for the ChipWhisperer Lite target, runmake PLATFORM=CW303
Which should have the following output:
...Bunch of lines removed... Creating Extended Listing: simpleserial-base.lss avr-objdump -h -S -z simpleserial-base.elf > simpleserial-base.lss Creating Symbol Table: simpleserial-base.sym avr-nm -n simpleserial-base.elf > simpleserial-base.sym Size after: AVR Memory Usage ---------------- Device: atxmega128d3 Program: 1524 bytes (1.1% Full) (.text + .data + .bootloader) Data: 224 bytes (2.7% Full) (.data + .bss + .noinit) Built for platform CW-Lite XMEGA -------- end --------
Ensure that the "Built for platform ___" matches your target device.
Modifying the Basic Example
At this point we want to modify the system to perform 'something' with the data, such that we can confirm the system is working. To do so, open the file simpleserial-base.c with a code editor such as Programmer's Notepad (which ships with WinAVR).
Find the following code block towards the end of the file:
/********************************** * Start user-specific code here. */ trigger_high(); //16 hex bytes held in 'pt' were sent //from the computer. Store your response //back into 'pt', which will send 16 bytes //back to computer. Can ignore of course if //not needed trigger_low(); /* End user-specific code here. * ********************************/
Modify it to increment the value of each sent data byte:
/********************************** * Start user-specific code here. */ trigger_high(); //16 hex bytes held in 'pt' were sent //from the computer. Store your response //back into 'pt', which will send 16 bytes //back to computer. Can ignore of course if //not needed for(int i = 0; i < 16; i++){ pt[i]++; } trigger_low(); /* End user-specific code here. * ********************************/
- Rebuild the example using the
makecommand. Remember you can press the up arrow on the keyboard to get recently typed commands in most OSes.
Completing Tutorial with CW1173 (Lite)
Setting up the Hardware
This tutorial uses the CW1173_ChipWhisperer-Lite hardware. No hardware setup is required normally, simply plug in the USB cable:
Note that under no circumstances as part of the setup should you use the CW1173 device to hold up furniture:
It is assumed that you've already followed the guide in Installing_ChipWhisperer. Thus it is assumed you are able to communicate with the ChipWhisperer CW1173 hardware (or whatever capture hardware you are using). Note in particular you must have configured the FPGA bitstream in the ChipWhisperer-Capture software, all part of the description in the Installing_ChipWhisperer guide.
Assuming this setup is complete, you can confirm you are able to communicate with the hardware by running the example capture of traces given in the CW1173_ChipWhisperer-Lite quick-start.
Programming the Example
Note with the CW1173 you need to configure a clock before programming of the device will succeed. Programming of the target device will be done as part of the CW-Capture software setup, discussed next.
Communicating from CW-Capture Software
Next, open the CW-Capture software. Then perform the following steps:
- Switch to the General Settings tab.
- As the Scope Module, select the ChipWhisperer/OpenADC option.
- As the Target Module, select the Simple Serial option.
Next, you'll have to configure the scope device in use.
- Switch to the Scope Settings tab.
- As the connection, select the ChipWhisperer Lite protocol.
Next, you'll have to configure the target module:
- Switch to the Target Settings tab
- As the connection, select the NewAE USB (CWLite/CW1200) option
- Press the button labeled Master: DIS, where DIS has a circle around it. If it works, it will switch to green and say CON.
We will now need to configure the clock to the XMEGA target device.
- Switch to the Scope Settings tab.
Scroll down to the CLKGEN section, and enter the Desired Frequency as 7.37 MHz. Hit
<enter>and you should see the multiply and divide settings change. Be careful of the units - you may need to click just on the numbers and enter that. You can also check the frequency settings using the Frequency Counter - to use this switch the Freq Counter Src to be CLKGEN. It should read 7.37 MHz. *If the red ADC Lock Failed LED light is on you may need to click Reset ADC DCM.We now need to feed this generated clock to an output pin.
Scroll further down until you find the Target HS IO-Out function, set this to CLKGEN. The clock is now being sent on the Target-IO HS2 pin, which is used by the XMEGA as the input clock.
For dumb historical reasons the XMEGA and AVR have opposite TX/RX pinouts (on the original multi-target board, the AVR and XMEGA are designed such they can communicate, which required opposite TX/RX connections). Anyway you now need to switch the IO1 and IO2 functions from default:
- Change the Target IO1 function to be RXD.
- Change the Target IO2 function to be TXD.
You can now program the XMEGA device! To do so, open the XMEGA Programmer from the Tools menu:
Hit the Check Signature button and confirm the device is detected. If not you may have issues with the clock setup.
Using the Find button, navigate to the
simpleserial-base.hexwhich you built earlier with themakecommand. You can then press the Erase/Program/Verify button, and confirm the file is programmed into the XMEGA device:Note the programmer dialog not only shows the successful programming status, but also shows when the
.hexfile was last modified. Always confirm this matches with when you last remember compiling the program -- if it is widely different this suggests you have selected the wrong file!Finally we can check communications with the programmed file:
- Close the XMEGA programmer dialog.
- Open the status monitor under Tools > Encryption Status Monitor.
- Resize the monitor window. The monitor will show sent & received data to the target.
- Hit the Run 1 button (
). You may have to hit it a few times, as the very first serial data is often lost. You should see data populate in the Text Out field of the monitor window. Note that each byte of the Text In is incremented in the Text Out field.
Setting up the Hardware
This tutorial uses the CW1173_ChipWhisperer-Lite hardware. No hardware setup is required normally, simply plug in the USB cable:
Note that under no circumstances as part of the setup should you use the CW1173 device to hold up furniture:
It is assumed that you've already followed the guide in Installing_ChipWhisperer. Thus it is assumed you are able to communicate with the ChipWhisperer CW1173 hardware (or whatever capture hardware you are using). Note in particular you must have configured the FPGA bitstream in the ChipWhisperer-Capture software, all part of the description in the Installing_ChipWhisperer guide.
Assuming this setup is complete, you can confirm you are able to communicate with the hardware by running the example capture of traces given in the CW1173_ChipWhisperer-Lite quick-start.
Programming the Example
Note with the CW1173 you need to configure a clock before programming of the device will succeed. Programming of the target device will be done as part of the CW-Capture software setup, discussed next.
Communicating from CW-Capture Software
Next, open the CW-Capture software. Then perform the following steps:
- Switch to the General Settings tab.
- As the Scope Module, select the ChipWhisperer/OpenADC option.
- As the Target Module, select the Simple Serial option.
Next, you'll have to configure the scope device in use.
- Switch to the Scope Settings tab.
- As the connection, select the ChipWhisperer Lite protocol.
Next, you'll have to configure the target module:
- Switch to the Target Settings tab
- As the connection, select the NewAE USB (CWLite/CW1200) option
- Press the button labeled Master: DIS, where DIS has a circle around it. If it works, it will switch to green and say CON.
We will now need to configure the clock to the XMEGA target device.
- Switch to the Scope Settings tab.
Scroll down to the CLKGEN section, and enter the Desired Frequency as 7.37 MHz. Hit
<enter>and you should see the multiply and divide settings change. Be careful of the units - you may need to click just on the numbers and enter that. You can also check the frequency settings using the Frequency Counter - to use this switch the Freq Counter Src to be CLKGEN. It should read 7.37 MHz. *If the red ADC Lock Failed LED light is on you may need to click Reset ADC DCM.We now need to feed this generated clock to an output pin.
Scroll further down until you find the Target HS IO-Out function, set this to CLKGEN. The clock is now being sent on the Target-IO HS2 pin, which is used by the XMEGA as the input clock.
For dumb historical reasons the XMEGA and AVR have opposite TX/RX pinouts (on the original multi-target board, the AVR and XMEGA are designed such they can communicate, which required opposite TX/RX connections). Anyway you now need to switch the IO1 and IO2 functions from default:
- Change the Target IO1 function to be RXD.
- Change the Target IO2 function to be TXD.
You can now program the XMEGA device! To do so, open the XMEGA Programmer from the Tools menu:
Hit the Check Signature button and confirm the device is detected. If not you may have issues with the clock setup.
Using the Find button, navigate to the
simpleserial-base.hexwhich you built earlier with themakecommand. You can then press the Erase/Program/Verify button, and confirm the file is programmed into the XMEGA device:Note the programmer dialog not only shows the successful programming status, but also shows when the
.hexfile was last modified. Always confirm this matches with when you last remember compiling the program -- if it is widely different this suggests you have selected the wrong file!Finally we can check communications with the programmed file:
- Close the XMEGA programmer dialog.
- Open the status monitor under Tools > Encryption Status Monitor.
- Resize the monitor window. The monitor will show sent & received data to the target.
- Hit the Run 1 button (
). You may have to hit it a few times, as the very first serial data is often lost. You should see data populate in the Text Out field of the monitor window. Note that each byte of the Text In is incremented in the Text Out field.
Completing Tutorial with CW1200 (Pro)
Setting up the Hardware
This tutorial uses the CW1200_ChipWhisperer-Pro hardware.
- Remove the ChipWhisperer-Pro main capture hardware, UFO Board, and SMA cable from the ChipWhisperer-Pro case.
- Attached the UFO board to the ChipWhisperer-Pro with the 20-pin cable, and connect the VOUT SMA connector to the MEASURE input.
- Power up the ChipWhisperer-Pro with the 5V DC power adapter, and connect the USB cable to the computer.
- If this the first time powering up, you will need to install the drivers (see CW1200_ChipWhisperer-Pro).
Note if you have modified the UFO board the jumpers may no longer be at default locations. The jumper settings required are:
- XMEGA Target board mounted
- J3 routes HS2/OUT to CLKIN
- J1 set to "J5-VREF" (right two pins shorted)
- J14 set to "FILT" (left two pins shorted)
- "3.3V SRC" switch set to "J1/CW"
It is assumed that you've already followed the guide in Installing_ChipWhisperer. Thus it is assumed you are able to communicate with the ChipWhisperer CW1173 hardware (or whatever capture hardware you are using). Note in particular you must have configured the FPGA bitstream in the ChipWhisperer-Capture software, all part of the description in the Installing_ChipWhisperer guide.
Assuming this setup is complete, you can confirm you are able to communicate with the hardware by running the example capture of traces given in the CW1173_ChipWhisperer-Lite quick-start.
Programming the Example
Note with the CW1173 you need to configure a clock before programming of the device will succeed. Programming of the target device will be done as part of the CW-Capture software setup, discussed next.
Communicating from CW-Capture Software
Next, open the CW-Capture software. Then perform the following steps:
- Switch to the Python Console tab.
- The script selection window (2) lists available example scripts. Scroll down to "connect_cwlite_simpleserial.py" and click on it.
- You will see the script contents appear in the "Script Preview" window (3). You can either hit the "Run" button or double-click the filename of the script to execute it. Do either of those now.
The window should change to indicate the connect succeeded:
- The console lists the exact script that is executed. Note you could have manually executed the script commands line-by-line in this console.
- The "Scope" and "Target" buttons will show as connected.
- The Status Bar will show a connection.
Note in previous software versions, this tutorial took you through manual setup. This can still be done (using the GUI), but instead now the API has been made more powerful, so the example configuration script will be used instead.
To do so, simply scroll down and select the "setup_cwlite_xmega_aes.py" file:
You'll notice the contents of the script contain the following setup: 1 scope.gain.gain = 45
2 scope.adc.samples = 3000
3 scope.adc.offset = 1250
4 scope.adc.basic_mode = "rising_edge"
5 scope.clock.clkgen_freq = 7370000
6 scope.clock.adc_src = "clkgen_x4"
7 scope.trigger.triggers = "tio4"
8 scope.io.tio1 = "serial_rx"
9 scope.io.tio2 = "serial_tx"
10 scope.io.hs2 = "clkgen"
Line 1: Sets the input ADC gain
Line 2: Sets the number of samples to record as 3000 samples long (this is normally used for the AES algorithm).
Line 3: Sets an offset of 1250 samples from the trigger to when we start recording samples.
Line 4: Sets the trigger as being a "rising edge" trigger.
Line 5: Sets the internal clock generator to 7.37MHz
Line 6: Sets the ADC as running at 4x that clock (so 29.48MHz)
Line 7: Sets the trigger pin as GPIO4 (we previously set the trigger condition as rising edge, so this pin will be the one a rising edge is expected on).
Line 8: Configures GPIO1 as the RX (Input). This is what the XMEGA target expects.
Line 9: Configures GPIO2 as the TX (Output). This is what the XMEGA target expects.
Line 10: Sets the "High-Speed 2" (HS2) pin as having the 7.37MHz clock output.
You can now program the XMEGA device! To do so, open the XMEGA Programmer from the Tools menu:
Hit the Check Signature button and confirm the device is detected. If not you may have issues with the clock setup.
Using the Find button, navigate to the
simpleserial-base-cw303.hexwhich you built earlier with themakecommand. You can then press the Erase/Program/Verify button, and confirm the file is programmed into the XMEGA device:Note the programmer dialog not only shows the successful programming status, but also shows when the
.hexfile was last modified. Always confirm this matches with when you last remember compiling the program -- if it is widely different this suggests you have selected the wrong file!Finally we can check communications with the programmed file:
- Close the XMEGA programmer dialog.
- Open the status monitor under Tools > Encryption Status Monitor.
- Resize the monitor window. The monitor will show sent & received data to the target.
- Hit the Run 1 button (
). You may have to hit it a few times, as the very first serial data is often lost. You should see data populate in the Text Out field of the monitor window. Note that each byte of the Text In is incremented in the Text Out field.
Setting up the Hardware
This tutorial uses the CW1200_ChipWhisperer-Pro hardware.
- Remove the ChipWhisperer-Pro main capture hardware, UFO Board, and SMA cable from the ChipWhisperer-Pro case.
- Attached the UFO board to the ChipWhisperer-Pro with the 20-pin cable, and connect the VOUT SMA connector to the MEASURE input.
- Power up the ChipWhisperer-Pro with the 5V DC power adapter, and connect the USB cable to the computer.
- If this the first time powering up, you will need to install the drivers (see CW1200_ChipWhisperer-Pro).
Note if you have modified the UFO board the jumpers may no longer be at default locations. The jumper settings required are:
- XMEGA Target board mounted
- J3 routes HS2/OUT to CLKIN
- J1 set to "J5-VREF" (right two pins shorted)
- J14 set to "FILT" (left two pins shorted)
- "3.3V SRC" switch set to "J1/CW"
It is assumed that you've already followed the guide in Installing_ChipWhisperer. Thus it is assumed you are able to communicate with the ChipWhisperer CW1173 hardware (or whatever capture hardware you are using). Note in particular you must have configured the FPGA bitstream in the ChipWhisperer-Capture software, all part of the description in the Installing_ChipWhisperer guide.
Assuming this setup is complete, you can confirm you are able to communicate with the hardware by running the example capture of traces given in the CW1173_ChipWhisperer-Lite quick-start.
Programming the Example
Note with the CW1173 you need to configure a clock before programming of the device will succeed. Programming of the target device will be done as part of the CW-Capture software setup, discussed next.
Communicating from CW-Capture Software
Next, open the CW-Capture software. Then perform the following steps:
- Switch to the Python Console tab.
- The script selection window (2) lists available example scripts. Scroll down to "connect_cwlite_simpleserial.py" and click on it.
- You will see the script contents appear in the "Script Preview" window (3). You can either hit the "Run" button or double-click the filename of the script to execute it. Do either of those now.
The window should change to indicate the connect succeeded:
- The console lists the exact script that is executed. Note you could have manually executed the script commands line-by-line in this console.
- The "Scope" and "Target" buttons will show as connected.
- The Status Bar will show a connection.
Note in previous software versions, this tutorial took you through manual setup. This can still be done (using the GUI), but instead now the API has been made more powerful, so the example configuration script will be used instead.
To do so, simply scroll down and select the "setup_cwlite_xmega_aes.py" file:
You'll notice the contents of the script contain the following setup: 1 scope.gain.gain = 45
2 scope.adc.samples = 3000
3 scope.adc.offset = 1250
4 scope.adc.basic_mode = "rising_edge"
5 scope.clock.clkgen_freq = 7370000
6 scope.clock.adc_src = "clkgen_x4"
7 scope.trigger.triggers = "tio4"
8 scope.io.tio1 = "serial_rx"
9 scope.io.tio2 = "serial_tx"
10 scope.io.hs2 = "clkgen"
Line 1: Sets the input ADC gain
Line 2: Sets the number of samples to record as 3000 samples long (this is normally used for the AES algorithm).
Line 3: Sets an offset of 1250 samples from the trigger to when we start recording samples.
Line 4: Sets the trigger as being a "rising edge" trigger.
Line 5: Sets the internal clock generator to 7.37MHz
Line 6: Sets the ADC as running at 4x that clock (so 29.48MHz)
Line 7: Sets the trigger pin as GPIO4 (we previously set the trigger condition as rising edge, so this pin will be the one a rising edge is expected on).
Line 8: Configures GPIO1 as the RX (Input). This is what the XMEGA target expects.
Line 9: Configures GPIO2 as the TX (Output). This is what the XMEGA target expects.
Line 10: Sets the "High-Speed 2" (HS2) pin as having the 7.37MHz clock output.
You can now program the XMEGA device! To do so, open the XMEGA Programmer from the Tools menu:
Hit the Check Signature button and confirm the device is detected. If not you may have issues with the clock setup.
Using the Find button, navigate to the
simpleserial-base-cw303.hexwhich you built earlier with themakecommand. You can then press the Erase/Program/Verify button, and confirm the file is programmed into the XMEGA device:Note the programmer dialog not only shows the successful programming status, but also shows when the
.hexfile was last modified. Always confirm this matches with when you last remember compiling the program -- if it is widely different this suggests you have selected the wrong file!Finally we can check communications with the programmed file:
- Close the XMEGA programmer dialog.
- Open the status monitor under Tools > Encryption Status Monitor.
- Resize the monitor window. The monitor will show sent & received data to the target.
- Hit the Run 1 button (
). You may have to hit it a few times, as the very first serial data is often lost. You should see data populate in the Text Out field of the monitor window. Note that each byte of the Text In is incremented in the Text Out field.
Completing Tutorial with CW1002 (ChipWhisperer Capture Rev2)
Setting up the Hardware
This tutorial uses the CW1002_ChipWhisperer_Capture_Rev2 hardware along with the CW301_Multi-Target board. This hardware is the standard setup for all basic tutorials.
This example uses the Atmel AVR in 28-pin DIP programmed with a simpleserial communications protocol. This is the default firmware programmed into the devices, so you shouldn't need to do anything. If you've erased the device, you can see programming instructions in the Installing_ChipWhisperer section.
The Multi-Target board should be plugged into the ChipWhisperer Capture Rev2 via the 20-pin target cable. The VOUT SMA connector is wired to the LNA input on the ChipWhisperer-Capture Rev2 front panel. The general hardware setup is as follows:

- 20-Pin Header connects Multi-Target to Capture Hardware
- VOUT Connects to SMA Cable
- SMA Cable connects to 'LNA' on CHA input
- USB-Mini connects to side (NB: Confirm jumper settings in next section first)
Jumpers on the Multi-Target Victim board are as follows:

- NO jumpers mounted in XMEGA Portion or SmartCard Portion (JP10-JP15, JP19, JP7-JP8, JP17)
- 3.3V IO Level (JP20 set to INT.)
- The 7.37 MHz oscillator is selected as the CLKOSC source (JP18)
- The CLKOSC is connected to the AVR CLock Network, along with connected to the FPGAIN pin (JP4)
- The TXD & RXD jumpers are set (JP5, JP6)
- Power measurement taken from VCC shunt (JP1)
- The TRIG jumper is set (JP28) (NOTE: Early revisions of the multi-target board do not have the TRIG jumper and you can ingore this).
For more information on these jumper settings see CW301_Multi-Target .
Setting up the Software
It is assumed that you've already followed the guide in Installing_ChipWhisperer. Thus it is assumed you are able to communicate with the ChipWhisperer Capture Rev2 hardware (or whatever capture hardware you are using). Note in particular you must have configured the FPGA bitstream in the ChipWhisperer-Capture software, all part of the description in the installing guide.
Assuming this setup is complete, you can confirm you are able to communicate with the hardware by running the example capture of traces given in the Tutorial_B5_Breaking_AES_(Straightforward).
Programming the Example
- We assume the hardware is already connected as at the beginning of this tutorial. If not go back & confirm this hardware setup.
- Next, you will need to program the AVR itself. On Windows we will make use of the free Atmel Studio 4.19. You can find a direct link here: Direct Link to Atmel Studio 4.19 Binary which will require you to enter an email address to receive the download link. Note it is possible to use
avrdude, a command-line program which is part of WinAVR instead if you wish. However since many people find the graphical interface of AVRStudio easier, this guide will use AVRStudio. Be sure to install the USB drivers as part of the package. - Plug in the USB-A Connector on the rear side of the ChipWhisperer Rev2. This should trigger the driver installation, which will detect the device as a AVR-ISP MK2. You can leave the USB-Mini cable plugged in during this operation, or unplug the USB-Mini cable from the ChipWhisperer & plug in the USB-A cable.
Once AVR Studio is installed, open the main window. From the toolbar select either the Con or AVR icon, and select the AVR-ISP MK-II Device:
In the window that opens, select the Main tab. Select the device type as AtMega328P, and hit Read Signature. You should get an indication that the device signature was successfully read!
Finally we can program the chip. To do so switch to the Program tab, select the
simpleserial_nocrypto.hexfile that was generated in Step 4, and hit Program. If it's successful you should see some output data saying so.
warningBe sure to select the correct .hex file! Otherwise the system won't work & it can be frusturating to troubleshoot. It's a good idea to look at the 'last modified' date which shows up when you go to select the file. Check that it roughly corresponds to when you compiled the file.
That's it! You've now built a custom application & programmed it into the AVR. We haven't yet verified it's working, which is the next step.
Communicating from CW-Capture Software
Next, open the CW-Capture software. Then perform the following steps:
- Switch to the General Settings tab
- As the Scope Module, select the ChipWhisperer/OpenADC option
- As the Target Module, select the Simple Serial option
Next, you'll have to configure the target module:
- Switch to the Target Settings tab
- As the connection, select the ChipWhisperer option
Now, download the FPGA Firmware:
- Optional: Run the Download CW Firmware tool. You should have configured this already before. Note that from release 0.09 of ChipWhisperer the FPGA is automatically programmed when you attempt to connect, so you can skip this step if using a recent release (i.e. any release in 2015 or later).
- If you switch to the Debug Logging output, you should see an indication the FPGA was programmed. If you were already using the device, it will skip the download. Normally you can skip steps 6 & 7 if you've already performed the FPGA download once since powering on the device. Note that
- Press the button labeled Master: DIS, where DIS has a circle around it. If it works, it will switch to green and say CON.
- Switch to the General Settings tab.
- Hit the Open Monitor button.
- Resize the monitor window. The monitor will show sent & received data to the target.
- Hit the Run 1 button. You may have to hit it a few times, as the very first serial data is often lost. You should see data populate in the Text Out field of the monitor window. Note that each byte of the Text In is incremented in the Text Out field.
Setting up the Hardware
This tutorial uses the CW1002_ChipWhisperer_Capture_Rev2 hardware along with the CW301_Multi-Target board. This hardware is the standard setup for all basic tutorials.
This example uses the Atmel AVR in 28-pin DIP programmed with a simpleserial communications protocol. This is the default firmware programmed into the devices, so you shouldn't need to do anything. If you've erased the device, you can see programming instructions in the Installing_ChipWhisperer section.
The Multi-Target board should be plugged into the ChipWhisperer Capture Rev2 via the 20-pin target cable. The VOUT SMA connector is wired to the LNA input on the ChipWhisperer-Capture Rev2 front panel. The general hardware setup is as follows:

- 20-Pin Header connects Multi-Target to Capture Hardware
- VOUT Connects to SMA Cable
- SMA Cable connects to 'LNA' on CHA input
- USB-Mini connects to side (NB: Confirm jumper settings in next section first)
Jumpers on the Multi-Target Victim board are as follows:

- NO jumpers mounted in XMEGA Portion or SmartCard Portion (JP10-JP15, JP19, JP7-JP8, JP17)
- 3.3V IO Level (JP20 set to INT.)
- The 7.37 MHz oscillator is selected as the CLKOSC source (JP18)
- The CLKOSC is connected to the AVR CLock Network, along with connected to the FPGAIN pin (JP4)
- The TXD & RXD jumpers are set (JP5, JP6)
- Power measurement taken from VCC shunt (JP1)
- The TRIG jumper is set (JP28) (NOTE: Early revisions of the multi-target board do not have the TRIG jumper and you can ingore this).
For more information on these jumper settings see CW301_Multi-Target .
Setting up the Software
It is assumed that you've already followed the guide in Installing_ChipWhisperer. Thus it is assumed you are able to communicate with the ChipWhisperer Capture Rev2 hardware (or whatever capture hardware you are using). Note in particular you must have configured the FPGA bitstream in the ChipWhisperer-Capture software, all part of the description in the installing guide.
Assuming this setup is complete, you can confirm you are able to communicate with the hardware by running the example capture of traces given in the Tutorial_B5_Breaking_AES_(Straightforward).
Programming the Example
- We assume the hardware is already connected as at the beginning of this tutorial. If not go back & confirm this hardware setup.
- Next, you will need to program the AVR itself. On Windows we will make use of the free Atmel Studio 4.19. You can find a direct link here: Direct Link to Atmel Studio 4.19 Binary which will require you to enter an email address to receive the download link. Note it is possible to use
avrdude, a command-line program which is part of WinAVR instead if you wish. However since many people find the graphical interface of AVRStudio easier, this guide will use AVRStudio. Be sure to install the USB drivers as part of the package. - Plug in the USB-A Connector on the rear side of the ChipWhisperer Rev2. This should trigger the driver installation, which will detect the device as a AVR-ISP MK2. You can leave the USB-Mini cable plugged in during this operation, or unplug the USB-Mini cable from the ChipWhisperer & plug in the USB-A cable.
Once AVR Studio is installed, open the main window. From the toolbar select either the Con or AVR icon, and select the AVR-ISP MK-II Device:
In the window that opens, select the Main tab. Select the device type as AtMega328P, and hit Read Signature. You should get an indication that the device signature was successfully read!
Finally we can program the chip. To do so switch to the Program tab, select the
simpleserial_nocrypto.hexfile that was generated in Step 4, and hit Program. If it's successful you should see some output data saying so.
warningBe sure to select the correct .hex file! Otherwise the system won't work & it can be frusturating to troubleshoot. It's a good idea to look at the 'last modified' date which shows up when you go to select the file. Check that it roughly corresponds to when you compiled the file.
That's it! You've now built a custom application & programmed it into the AVR. We haven't yet verified it's working, which is the next step.
Communicating from CW-Capture Software
Next, open the CW-Capture software. Then perform the following steps:
- Switch to the General Settings tab
- As the Scope Module, select the ChipWhisperer/OpenADC option
- As the Target Module, select the Simple Serial option
Next, you'll have to configure the target module:
- Switch to the Target Settings tab
- As the connection, select the ChipWhisperer option
Now, download the FPGA Firmware:
- Optional: Run the Download CW Firmware tool. You should have configured this already before. Note that from release 0.09 of ChipWhisperer the FPGA is automatically programmed when you attempt to connect, so you can skip this step if using a recent release (i.e. any release in 2015 or later).
- If you switch to the Debug Logging output, you should see an indication the FPGA was programmed. If you were already using the device, it will skip the download. Normally you can skip steps 6 & 7 if you've already performed the FPGA download once since powering on the device. Note that
- Press the button labeled Master: DIS, where DIS has a circle around it. If it works, it will switch to green and say CON.
- Switch to the General Settings tab.
- Hit the Open Monitor button.
- Resize the monitor window. The monitor will show sent & received data to the target.
- Hit the Run 1 button. You may have to hit it a few times, as the very first serial data is often lost. You should see data populate in the Text Out field of the monitor window. Note that each byte of the Text In is incremented in the Text Out field.
Conclusion
In this tutorial you have learned how to build a custom program for the microcontroller on the ChipWhisperer target board. You have programmed the built .hex file into the microcontroller, and confirmed communications with the ChipWhisperer device.
In future labs you will build on this knowledge to attack specific instructions.
Troubleshooting
Issues with compilation:
You may have to generate the .dep and objdir directories manually before make will work:
mkdir .dep mkdir objdir- On Windows 8, you may get an error like fork: resyntaxhighlight temporarily unavailable. This requires you to install an updated mysys.dll. Download from http://www.madwizard.org/download/electronics/msys-1.0-vista64.zip, unzip file, and copy the .dll to
C:\WinAVR-20100110\utils\bin, replacing the existing file.- For the AVR Studio USB Drivers, you'll need to download a Special Update from Atmel.
- You may wish to use the "ChipWhisperer Virtual Machine" on newer Windows systems, which does not require any of the above setup.